HELO 고급활용 가이드 1
[스케줄러 활용하기]
2019 년 3월 11 일
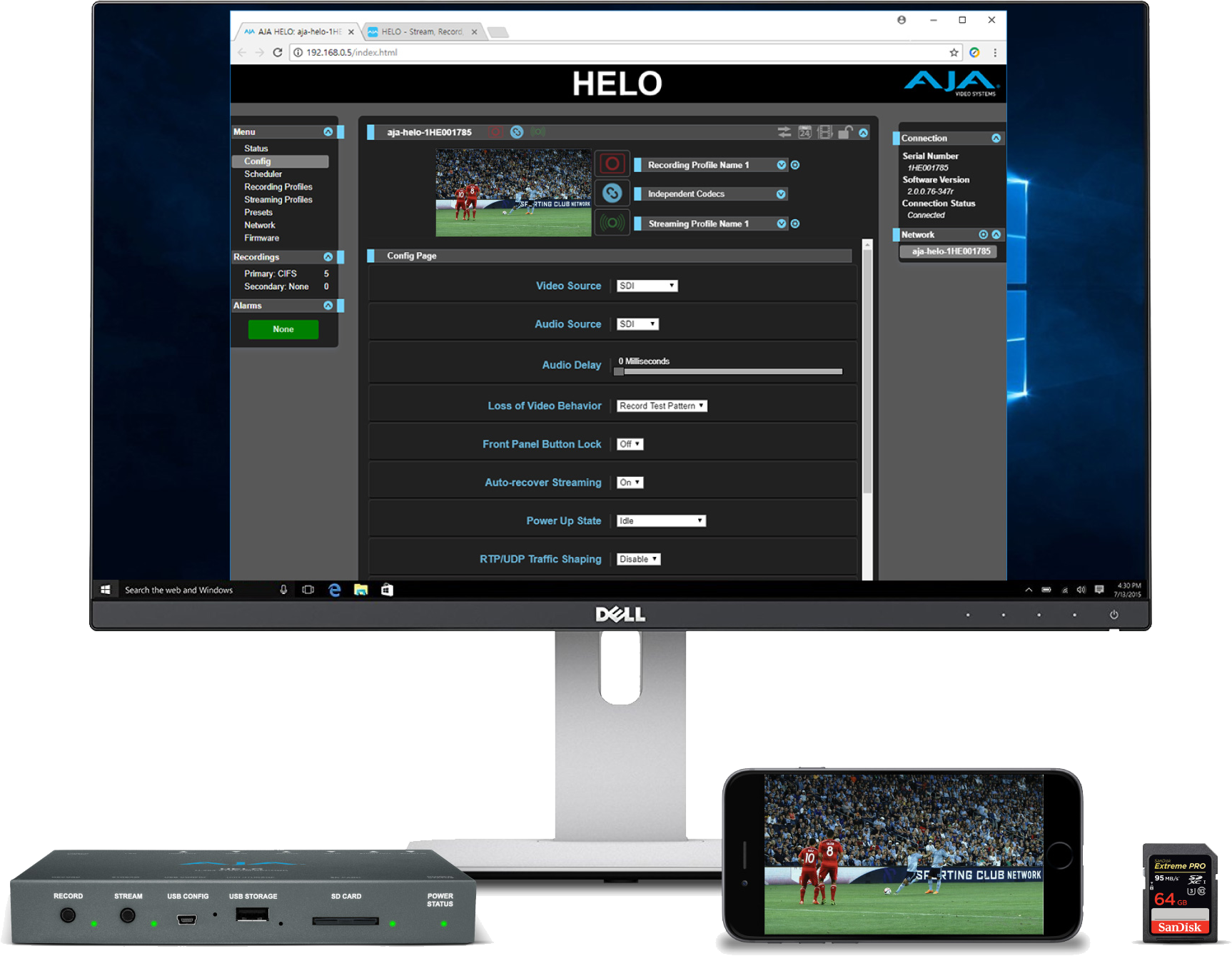
AJA HELO는 컴퓨터없이 단독으로 사용할 수 있는 편리한 스트리밍 인코더 겸 레코더입니다.
HELO는 AJA의 높은 완성도를 자랑하는 하드웨어를 기반으로 구성되어 있습니다.
이미 업계에서 인정받은 FS 시리즈의 비디오 프로세싱과 Ki Pro로 입증된 안정적인 레코딩 솔루션을 바탕으로 AJA는 가장 뛰어난 스트리밍 / 레코더를 만들 수 있었습니다. 여기에 더해 25년동안 방송장비를 전문으로 만들어온 AJA 답게, 실제 방송 실무에서 원하는 것들이 무엇인지 정확하게 파악할 수 있었습니다.
그리고 그 요구 사항을 즉시 반영하는 정책을 취함으로써 AJA는 HELO를 업계에서 가장 많이 사용되는 스트리밍 인코더 / 레코더로 만들었습니다.
이번 시간에는 HELO의 일반 사용법을 넘어서는 다양한 고급 활용법에 대해 살펴보고, 실제로 현장에서 어떻게 이러한 고급 기능들을 사용할 수 있는지 살펴보려고 합니다.
스케줄링 지원작업

HELO의 초창기 업그레이드인 1.1 펌웨어부터 지원해온 스케줄링 기능은 HELO를 단순한 스트리밍 장비에서 본격적인 프로 방송 장비로 변신할 수 있도록 하였습니다.
HELO의 스케줄링은 기본적으로 자체 스케줄러를 가지고 작업의 시작과 종료를 지정할 수 있으며 편리한 WebUI를 통해 언제든지 스케줄을 수정하고 추가하는 것이 가능합니다.
또한 구글 캘린더와 같은 외부 캘린더를 연동해서 HELO의 작업 스케줄을 조정하거나 원격 동작을 지정할 수 있습니다.
편리해진 Web UI로 HELO 설정하기
HELO의 DHCP 지원이 향상되어 이제는 HELO가 연결되어 있는 네트워크 어디든지 PC를 통해 손쉽게 장비에 접근할 수 있게 되었습니다.
윈도우 PC에서 탐색기의 ‘네트워크’ 항목에 들어가면 동일 네트워크에 연결된 HELO를 찾을 수 있습니다. 만일 여러대의 HELO가 설치되었다면 설치된 모든 장비를 볼 수 있으며 차례대로 접근하는 것이 가능합니다.
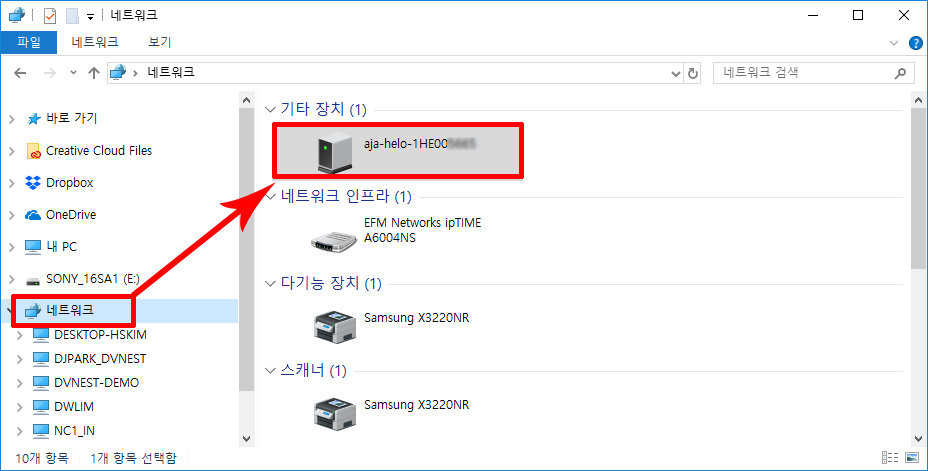
탐색기의 네트워크 항목에서 HELO의 WebUI로 접속할 수 있습니다.
탐색기의 네트워크 항목에 있는 HELO 아이콘을 더블 클릭하여 WebUI로 들어갑니다. HELO의 WebUI에서는 장비의 모든 기능을 설정할 수 있습니다.
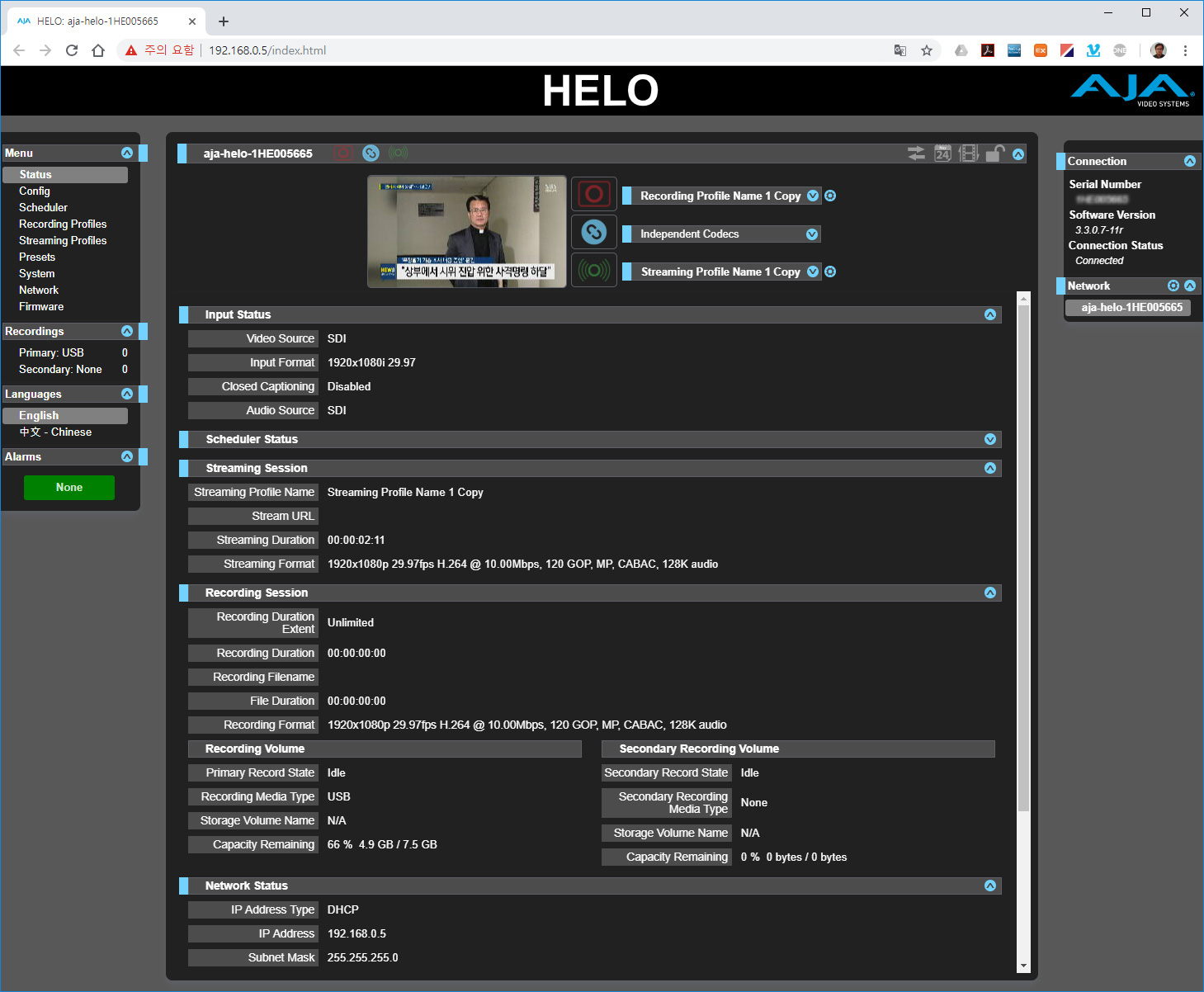
HELO의 WebUI 화면
HELO 자체 스케줄러 사용하기
우선 화면 좌측의 메뉴 항목에서 ‘스케줄러(Scheduler)’ 항목을 선택한 후 스케줄링에 사용되는 동작은 레코딩으로 할 것인지, 스트리밍으로 할 것인지, 두가지를 모두 사용할지를 설정합니다.
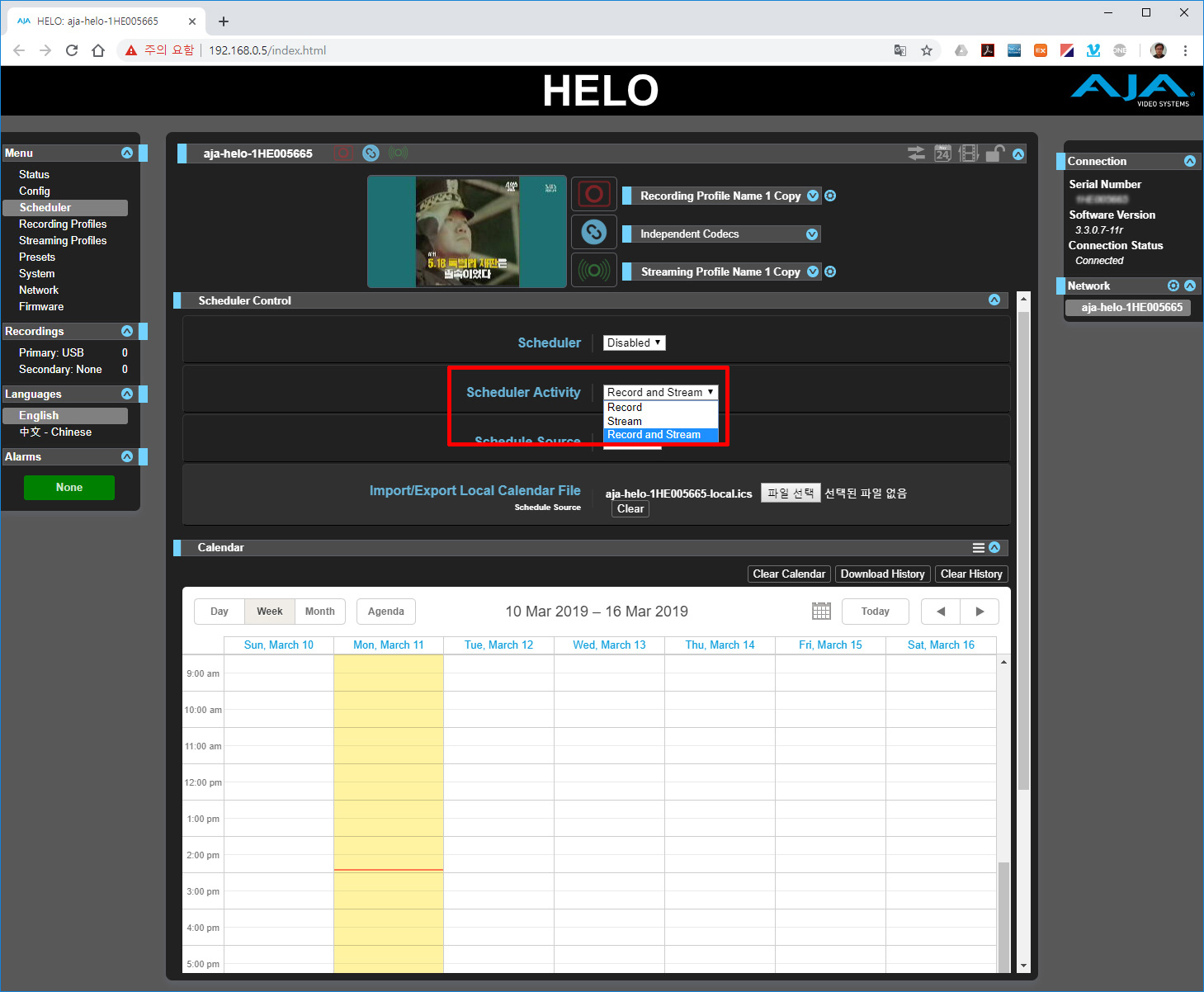
스케줄링 동작 선택
자체 스케줄러를 사용하려면 ‘스케줄링 소스(Schedule Source)’ 항목에서 로컬(Local)을 선택합니다.
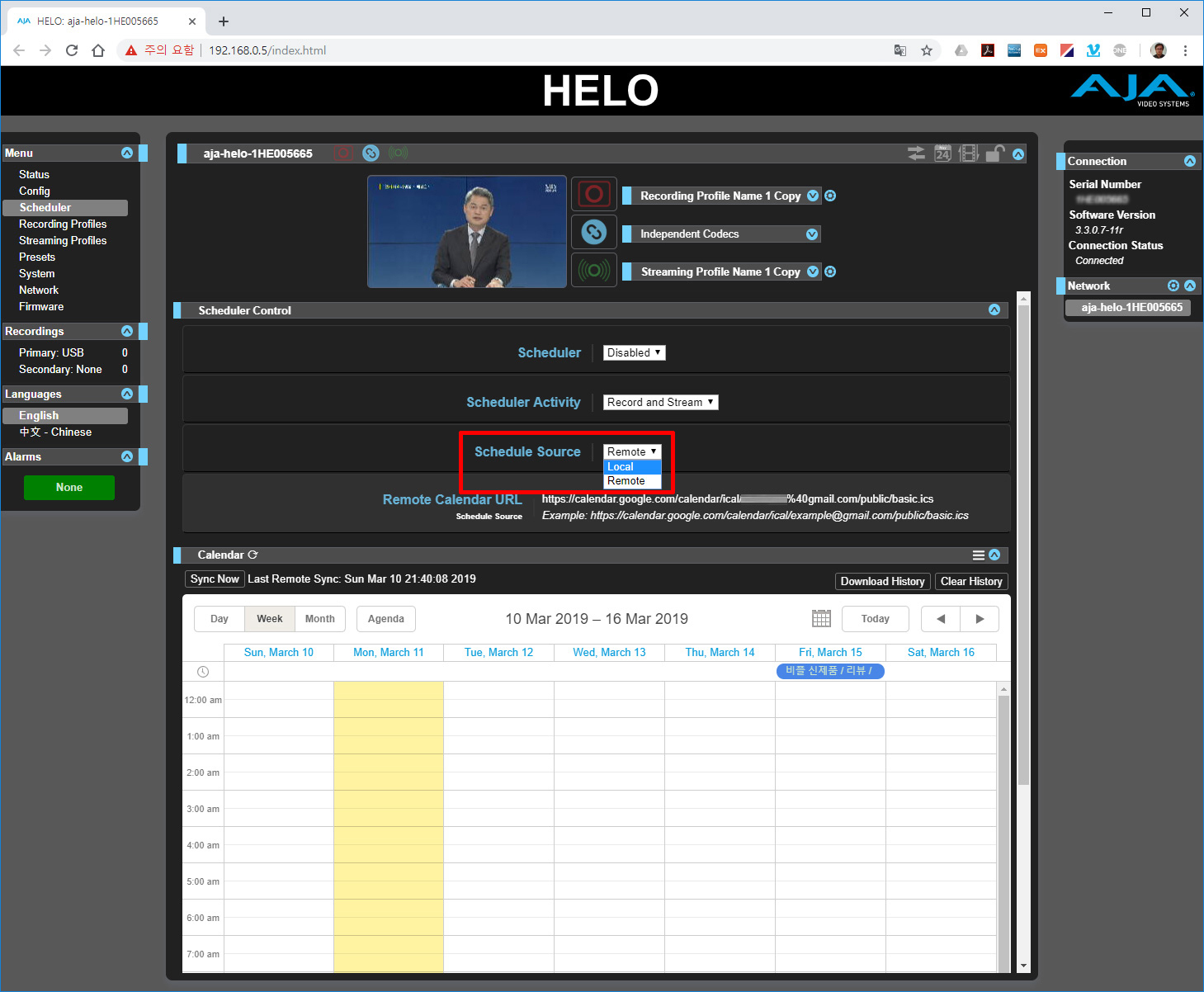
로컬(Local)을 선택하여 자체 스케줄러 사용으로 설정하기
이후의 사용법은 아주 직관적입니다. 하단의 달력에 보이는 일정에 스케줄을 추가하여 시간을 지정하는 것으로 스케줄링의 모든 설정은 끝나게 됩니다.
사실 여기에 등록하는 요소 중 가장 중요한 것은 시작 시간과 끝나는 시간입니다. 스케줄 제목이나 부가설명은 사용자가 알아보기 편리하게 지정하는 것일 뿐 실제 스케줄 동작과는 상관이 없습니다
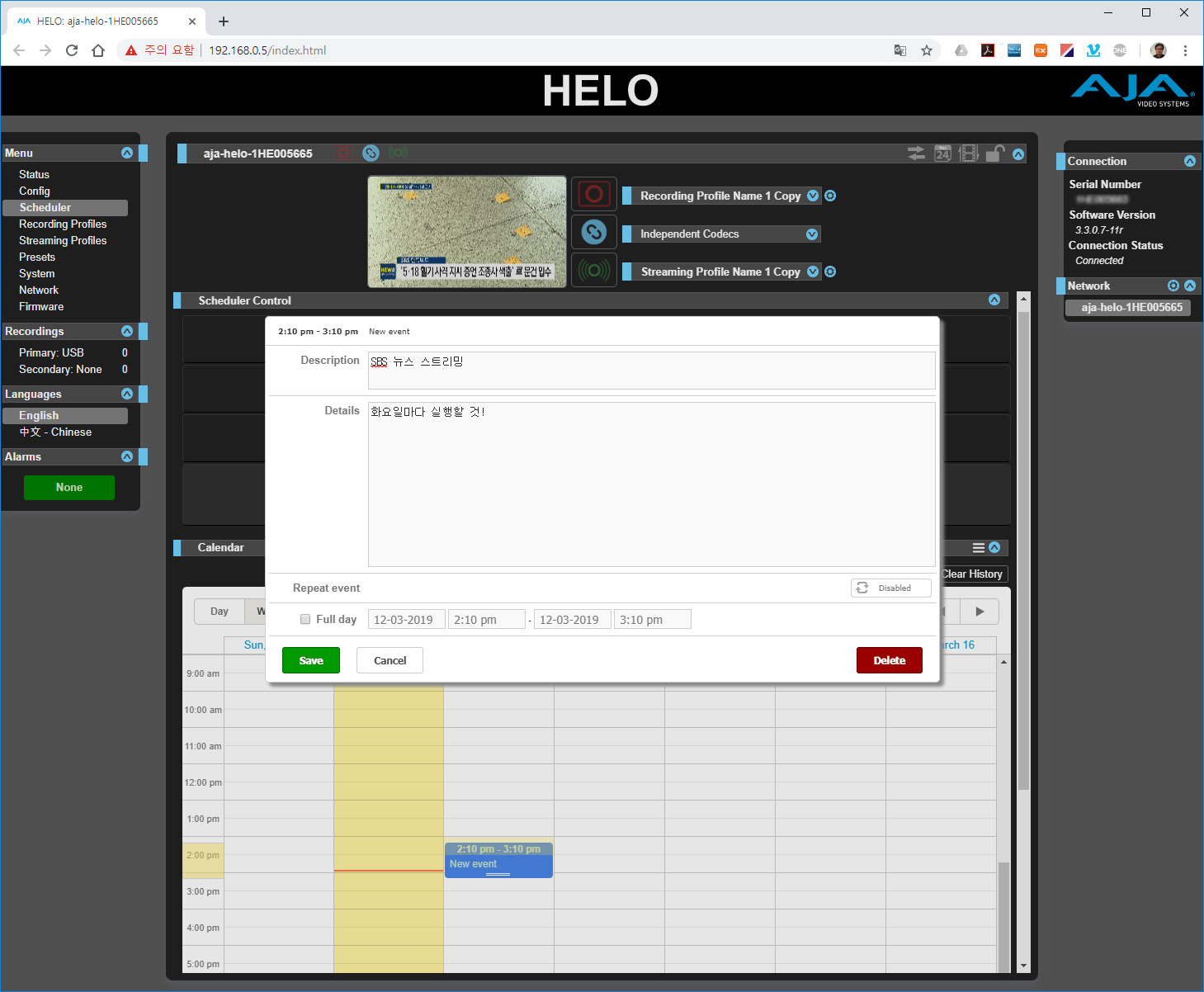
스케줄링 등록화면
만일 반복적으로 동작하는 스케줄링을 지정하는 경우에는 ‘반복 이벤트(Repeat event)’ 항목을 활성화 (Enable)시켜서 세부 메뉴를 설정할 수 있습니다.
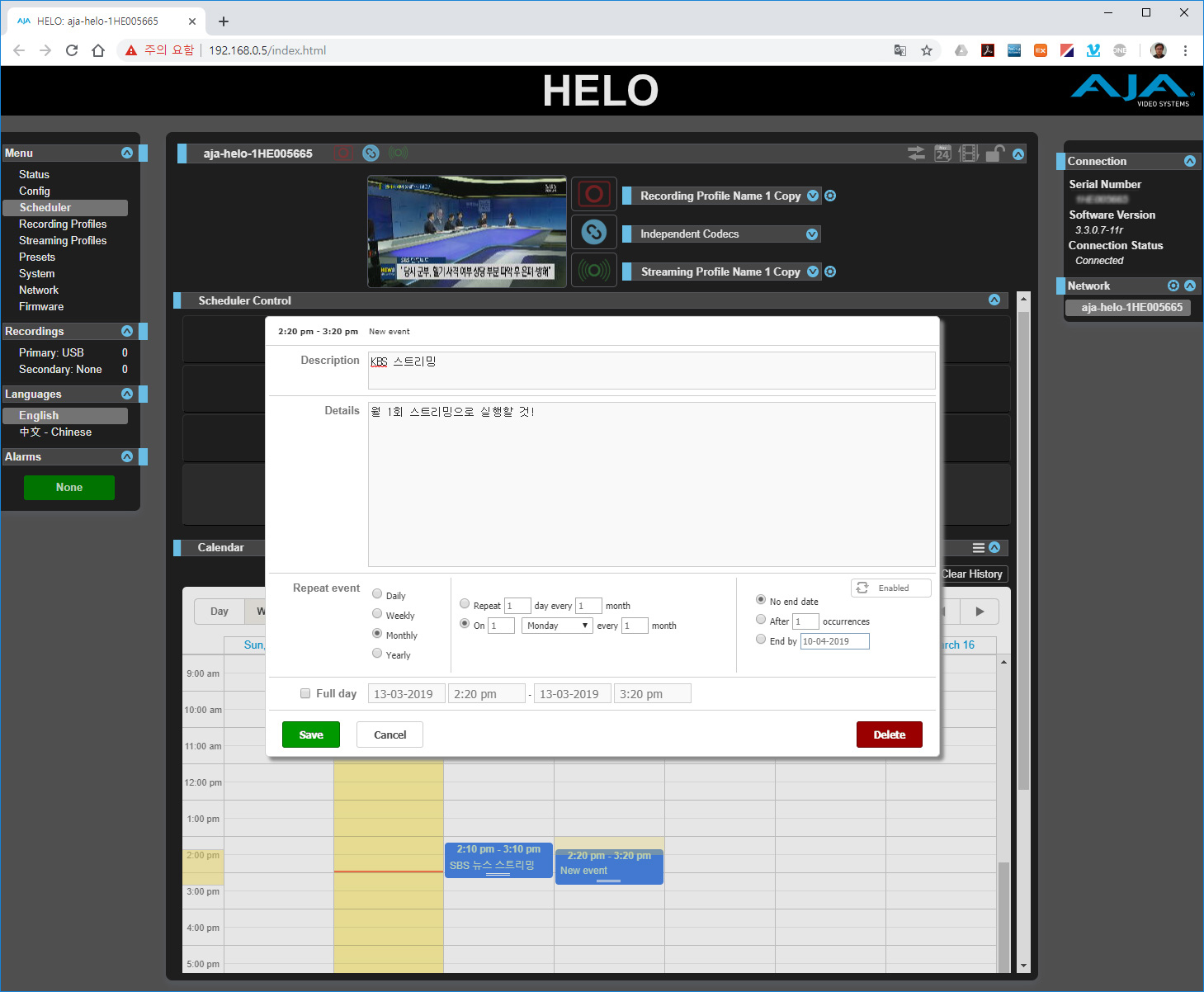
반복 스케줄을 지정할 수 있는 Repeat event 메뉴
구글캘린더 동기화
HELO를 직접 설정하지 않고도 외부에서 HELO를 원격으로 스케줄링을 걸 수 있는 방법이 바로 구글 캘린더와 동기화 하는 방법입니다.
구글에 아이디를 만들어 로그인한 후 메뉴의 캘린더 항목에 들어가면 아래와 같은 구글 캘린더 설정 화면을 볼 수 있습니다.
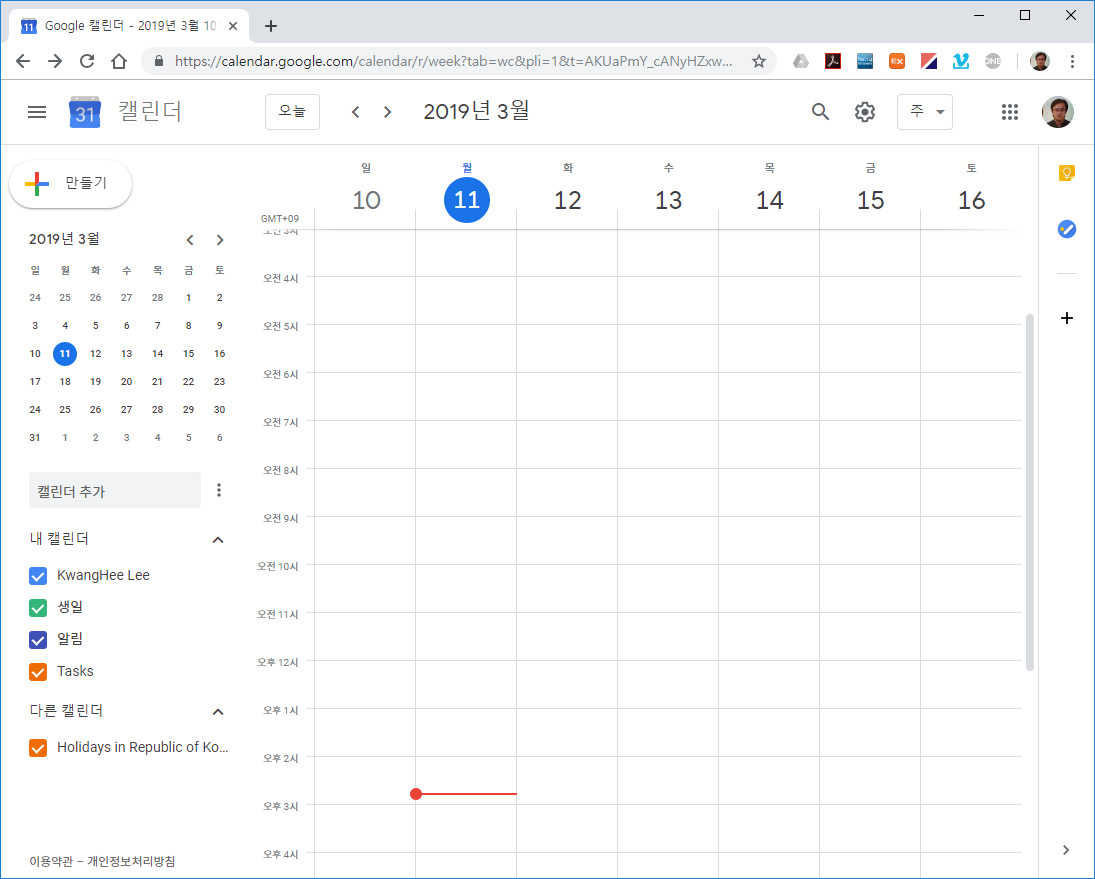
구글 캘린더 실행 화면 (크롬에서 실행)
구글 캘린더의 상단에 있는 설정 아이콘을 클릭해서 설정으로 들어갑니다.
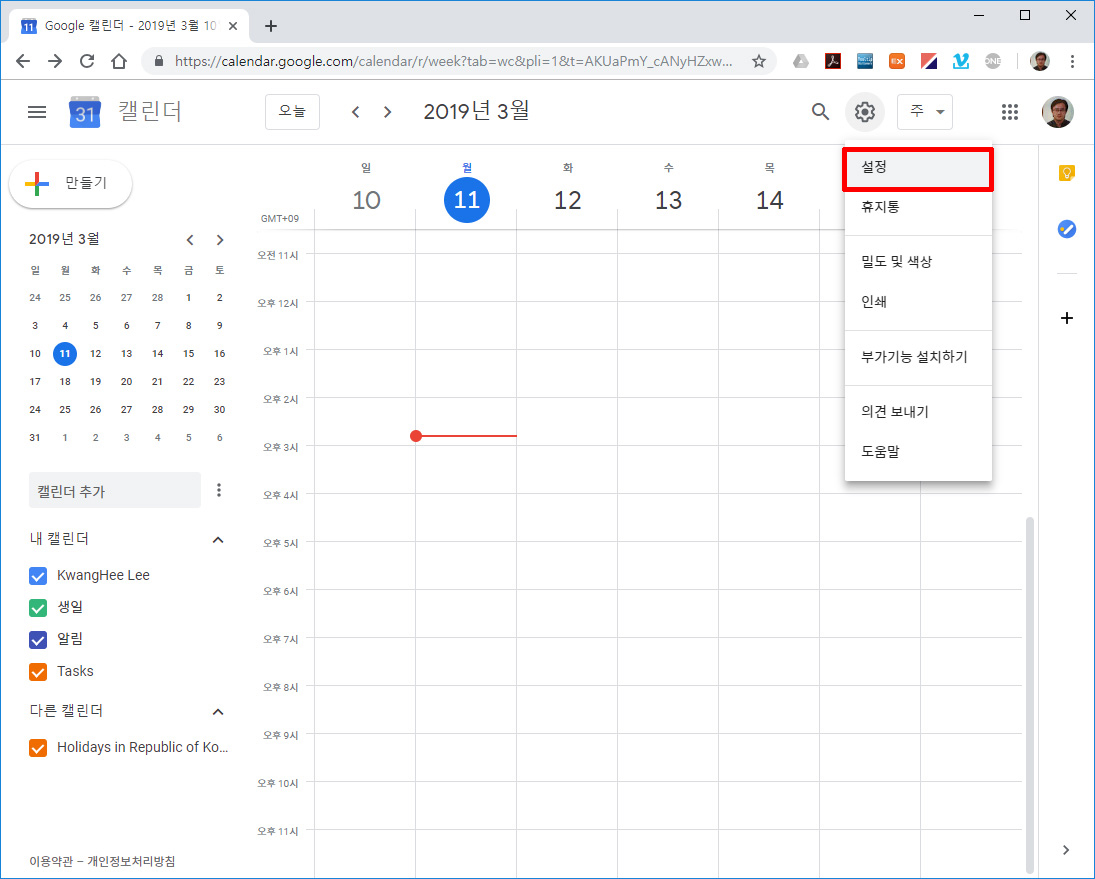
설정으로 들어갔다면 이제 내가 사용할 캘린더를 좌측의 항목에서 찾아서 클릭합니다. 이제 설정 화면은 선택한 캘린더에 대한 세부 항목을 보여주게 됩니다
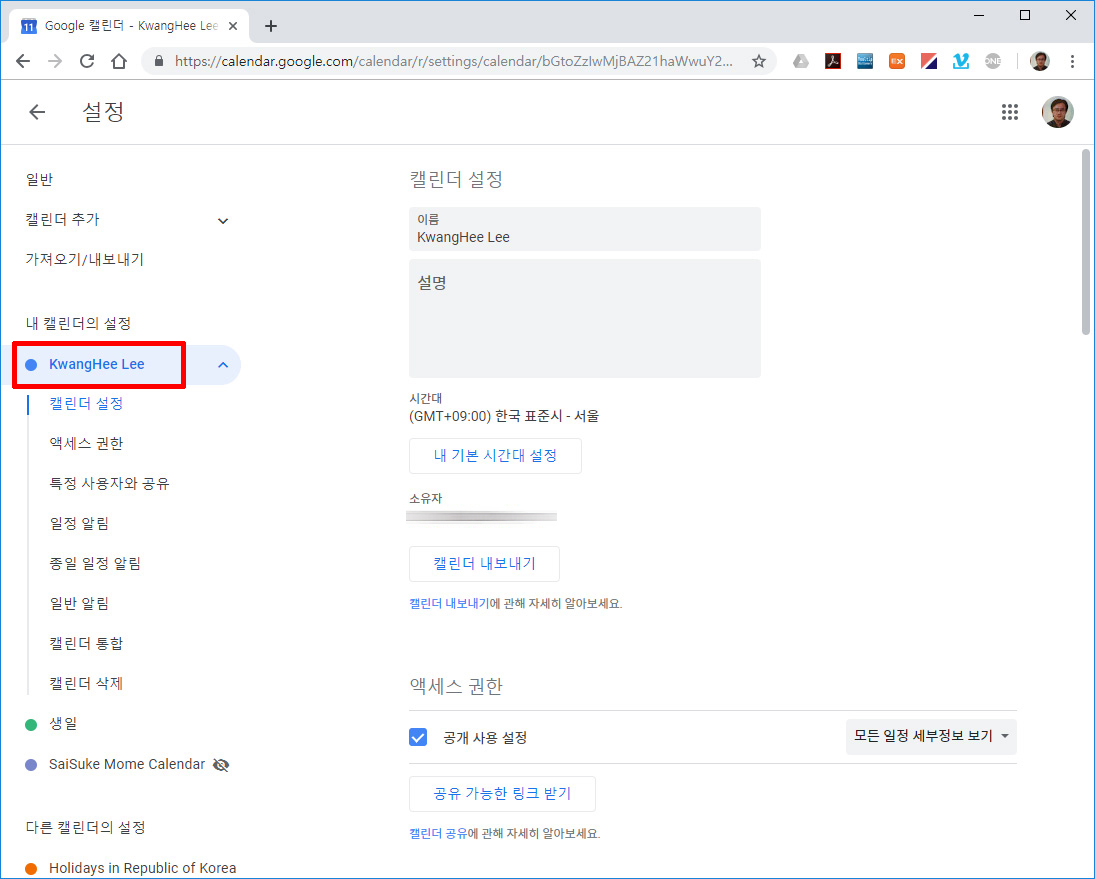
구글 캘린더 설정에서 사용할 캘린더 항목을 선택하기
세부 항목에서 아래로 스크롤을 내리면 가장 마지막 부분에 ‘iCal 형식의 공개주소’라는 메뉴가 나옵니다. 바로 이 주소가 내가 사용할 스케줄러의 타겟 주소가 됩니다
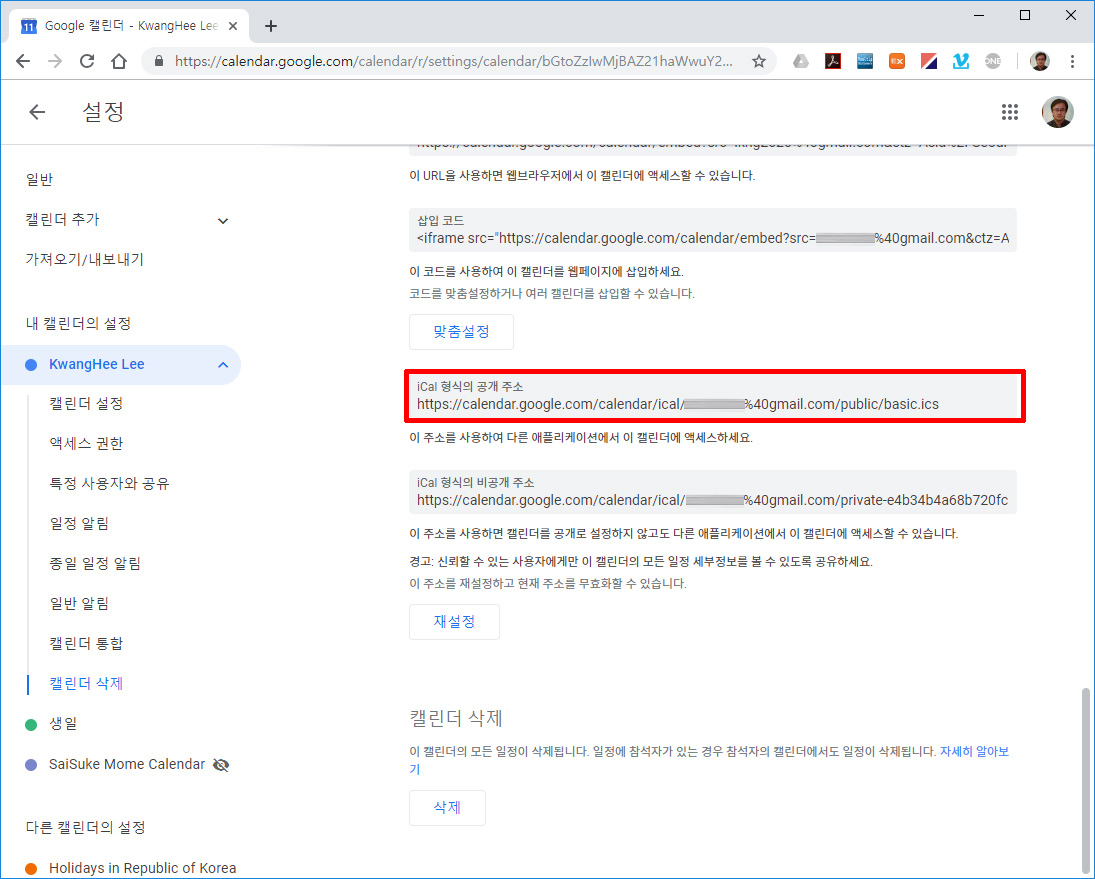
구글 캘린더에서 복사할 iCal 공개주소의 위치
이제 HELO 설정에서 ‘스케줄 소스(Schdule Source)’를 Remote로 바꾸고 난 후 하단에 있는 ‘원격 캘린더 URL(Remote Calendar URL)’ 항목에 위에서 복사한 iCal 주소를 붙여넣기 합니다.
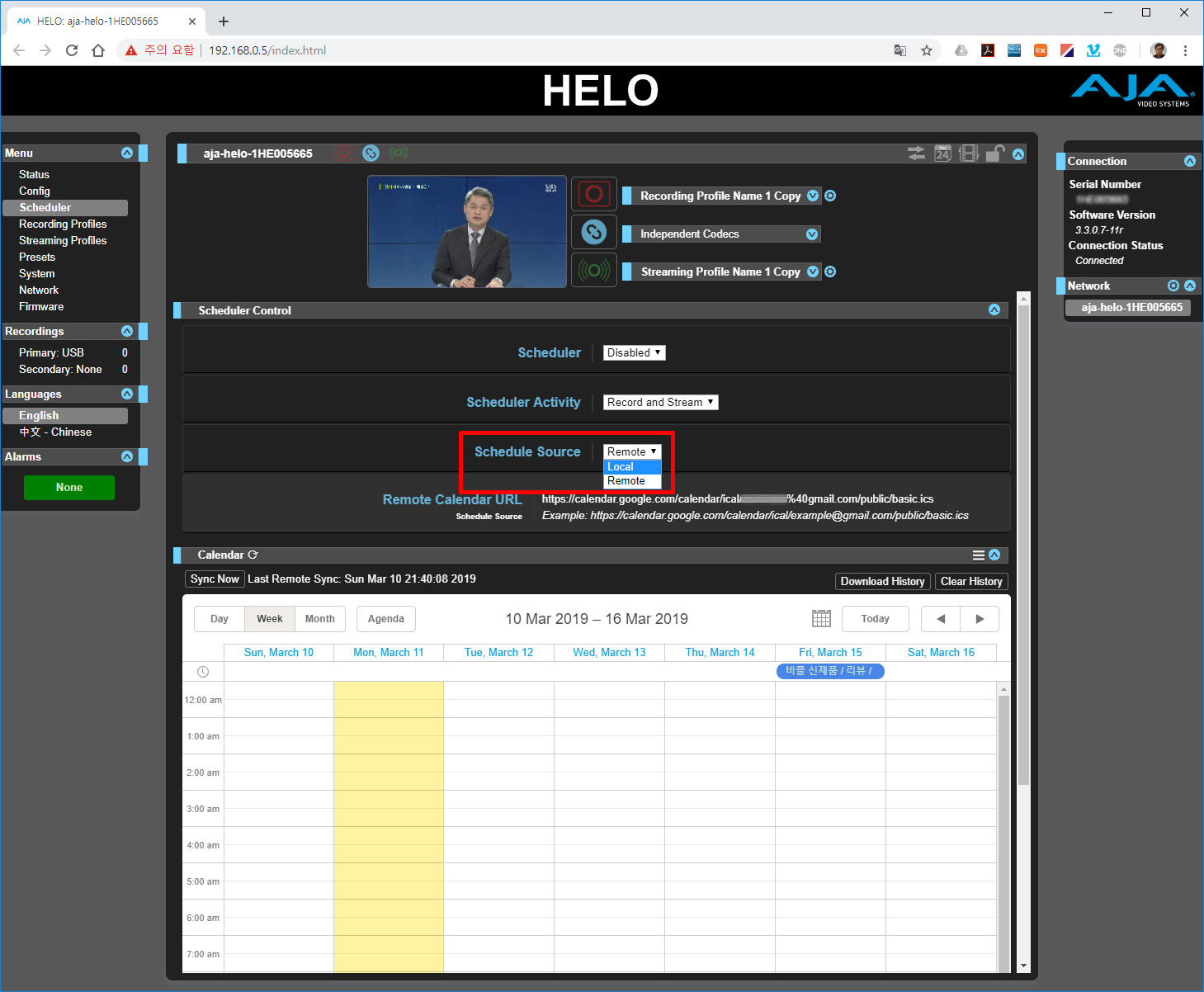
위에서 복사한 iCal 주소를 붙여넣기 합니다.
별다른 에러메시지가 나오지 않는다면 성공한 것입니다. 스케줄 화면의 상단에 있는 ‘Sync Now’ 버튼을 누르면 즉시 구글 캘린더와 동기화가 이루어집니다.

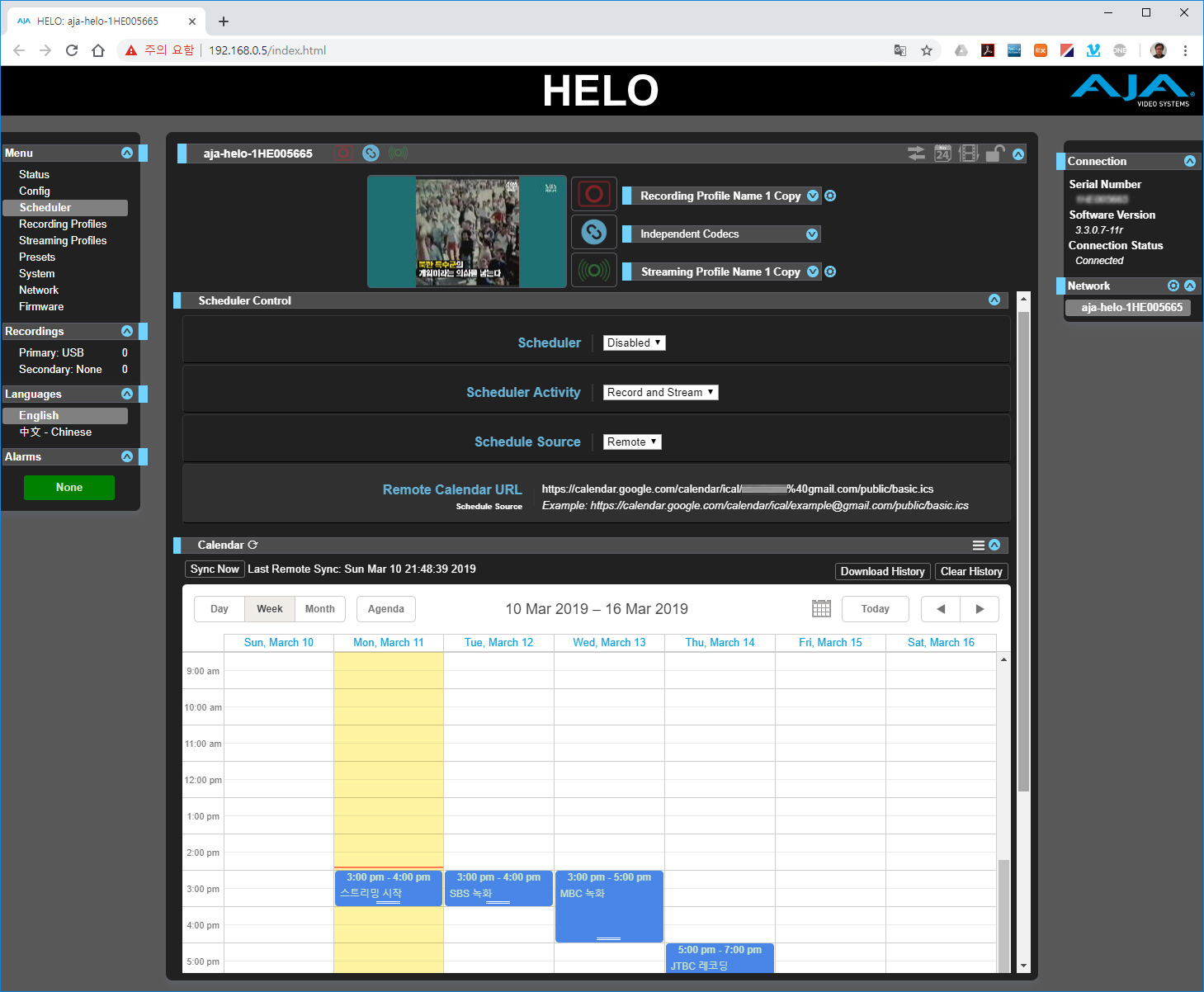
구글 캘린더와 동기화된 상태
원격으로 HELO의 스케줄을 설정하는 경우 별도로 Sync Now 버튼을 누르지 않더라도 15분마다 HELO가 자동으로 이 기능을 수행하여 지속적인 스케줄링을 갱신하기 때문에 여러대의 HELO를 동시에 컨트롤하거나 개별적인 스케줄링을 걸어서 작업을 진행할 수 있습니다.
캘린더를 활용한 HELO의 스케줄링 기능은 교회의 설교 방송이나 방송국의 특정 프로그램 레코딩과 같은 반복적인 일정을 작업해야 하는 경우 특히 유용하게 사용될 수 있는 기능입니다.
과거 수천만원대의 인코딩 서버에서나 지원하던 기능은 이제는 이렇게 간단하게 사용할 수 있다는 것이 사용자들에게는 큰 행운이라 할 수 있습니다.


